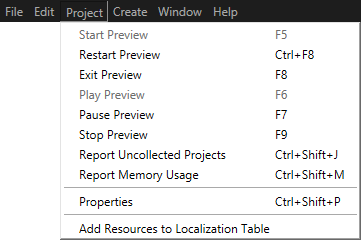
When Kanzi Studio loads a project, it shows in the Preview your project as if it was run as an application on a target device. You can control the Preview from the menu or use the shortcut keys.
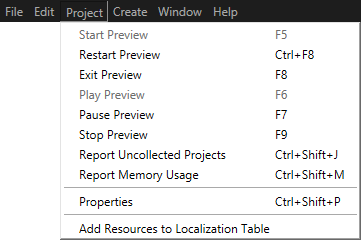
| Shortcut key | Description |
|---|---|
| F5 | Start the Preview in paused mode. |
| F6 | Start playing the Preview. |
| F7 | Pause the Preview. |
| F8 | Exit the Preview. |
| F9 | Stop the Preview. |
| Ctrl+F5 | Start the Preview in play mode. This is the default Preview setting when you open a Kanzi Studio project. To change this setting, go to > User Preferences > Advanced > Preview. |
| Ctrl+F8 | Restart the Preview. |
By default the Preview shows your entire Kanzi project as when it is run as an application on a target device. However, you can isolate parts of your application and view each as a separate item in the Preview. This means that you can work on the content of a Page node or a prefab without instantiating the prefab.
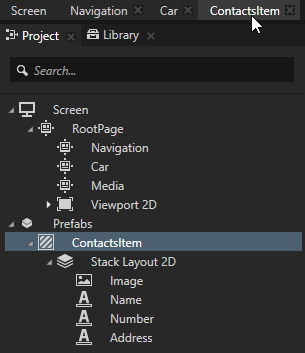
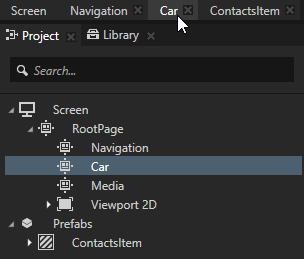
When you isolate a Page node or a prefab in the Preview you can control that part of your application in the Preview with the timeline controls you can find in the bottom of Kanzi Studio.
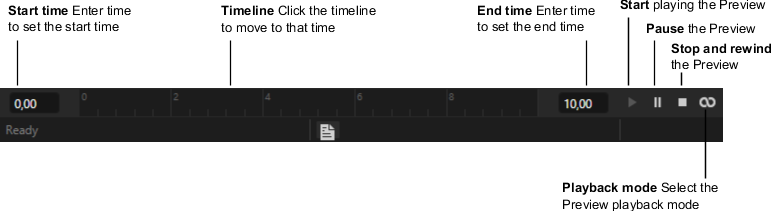
The Preview shows the Page node or a prefab in your application either in playing or paused mode:
When the Preview is in paused mode, you can set the application time in the timeline bar.
You can use these playback modes in the Preview.
| Playback mode | Description |
|---|---|

|
In the continuous play mode the Preview starts playing at start time you set in the timeline bar, but does not have a set end time. |

|
In the play range mode the Preview plays in a loop the range between the start and end times you set in the timeline bar. |

|
In the play range and stop mode the Preview plays once the range between the start and end times you set in the timeline bar. |
Editing your application in the Preview
Analyzing your application in the Preview
